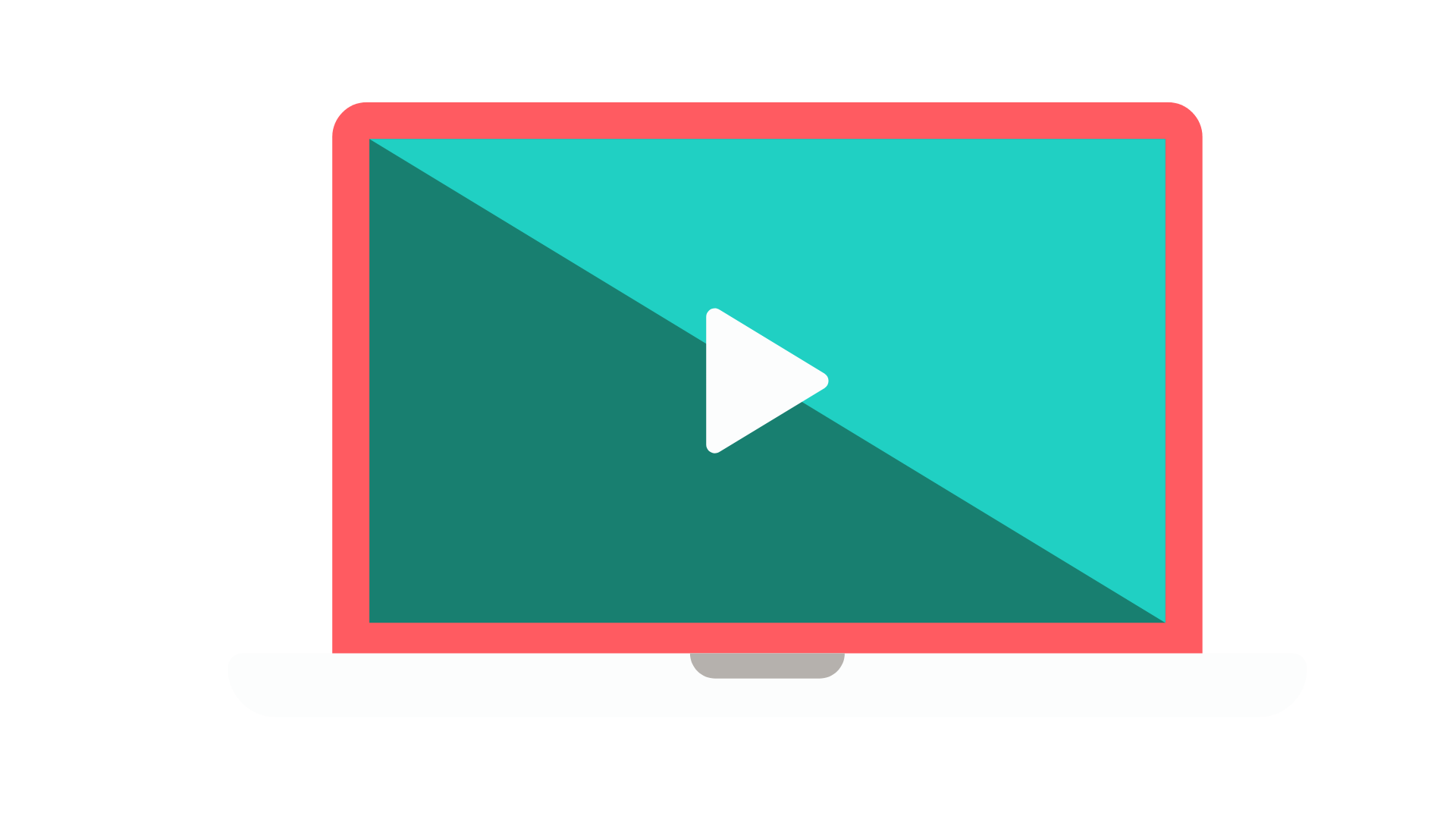Get the Most out of Your Free Trial
Scroll down for more…
4. Set Up Your First Module & Lesson
Complete this 2-minute exercise to update the starting point New Module & New Lesson in your Facilitator Guide.
Quick Steps
Ignore the Time block on the Module page for now.
On the Welcome lesson page, in the Time block:
Type the number 15 into the blue pound sign / hash marks ###
Carefully delete the blue pound sign marks ### leaving only the number 15
For this exercise, delete the yellow phrase “Optional 25 word or less overview”
On the LeaderGuide Pro ribbon, in the Controls group, click TAG
You will be taken to the Training at a Glance page.
It will reflect the time you have added as well as some of the other information you have added to the Introduction Module page.
Hover your cursor over the Module name, Introduction, and use Ctrl + Click to navigate back to your Introduction module page.
Notice that the Module Time block is now updated with the time associated with the only Lesson in this Module so far, as well as the number of Lessons in this Module so far.
Go to the next page, your Welcome lesson:
Notice that the Lesson Time block is now updated with the Cumulative Time for the training program so far, as well as the 15-minute Lesson time you added.
The Cumulative Time is 0 hours and 0 minutes because this lesson is the start of your training program.
The next Lesson you add will show a Cumulative Time of 15 minutes.
Use the detailed steps that follow for more guidance.
Ignore the Time block on the Module page for now.
Detailed Steps
On the Welcome lesson page:
In the Lesson Time block:
Type the number 15 into the blue pound sign marks ###
Carefully delete the blue pound sign marks ### leaving only the number 15
The time you enter must stay in the blue Lesson Time style.
Do not type anything into the Cumulative Time placeholder.
Delete the yellow phrase “Optional 25 word or less overview”
Update the Module time:
Click TAG In the Controls group on the LGPro ribbon.
Training at a Glance
You will be taken to the Training at a Glance page.
It will reflect the time you just added and some of the other information you have added to the Introduction module page.
FYI:
The Training at a Glance page is only found in a Facilitator Guide.
It provides a module-by-module overview of the training program, built from the information you add to the Module pages.
To build or update the Training at a Glance, click the TAG button.
To edit this page, go to the relevant Module page and make your edits. Then click TAG to update the Training at a Glance.
Navigate back to the Introduction module page.
On the Training at a Glance page, hover your cursor over the Module name.
Use Ctrl + Click to navigate back to your Introduction module page.
Notice that the Module Time block is now updated with:
the time associated with the only Lesson in this Module so far
and the number of Lessons in this Module so far.
FYI:
As you add Lessons and Lesson times to this Module:
Click TAG to update this page and the Training at a Glance.
Go to the Lesson on the next page:
Notice that the Lesson Time block is now Updated with the Cumulative Time for the training program so far
As well as displaying the 15-minute Lesson time you added.
How to update the time?
Type over the number of minutes with your updated time.
Then click TAG in the Controls group on the LeaderGuide Pro ribbon.
Note:
Lesson Time must be entered in minutes only.
For a lesson that requires an hour and a half, enter the time as 90 minutes.