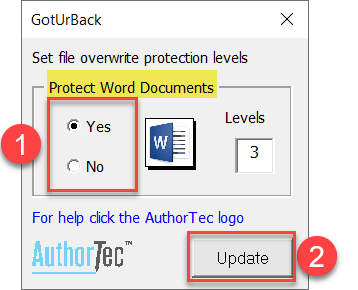AuthorTec Got-Ur-Back
How to Use
Note for legacy users of AuthorTec File Doctor only: This tool is located on the Developer tab in Microsoft 365 Word.
Overview
AuthorTec Got-Ur-Back will save a backup copy of your open Word document as it was just before you click Save.
This helps to ensure that you never accidently overwrite an important file again
Got-Ur-Back’s backup folder is in the same directory as your original file. For example:
C:\~\Documents\MyProject File\AuthorTec GotUrBack\...
You can choose to save up to 5 levels of backup copies
Template file formats .dot and .dotx and .dotm are not saved.
Key Point:
The files are always available to you because they are saved on your computer.
Technical Help
How to Use Got-Ur-Back
How to Access Got-Ur-Back to Set your Backup Level Preference
Start by opening Word and clicking the Developer tab
Then click the AuthorTec Got-Ur-Back button and select Set Backup Levels.
How to Enable or Disable Got-Ur-Back
Click "Yes" to enable or "No" to disable
Click Update to save your preference
Once you enable Got-Ur-Back
All you need to do to use it is click Save in the file you are working on.
A backup copy is automatically placed in a sub-folder in the same location you are already saving to.
Set your Backup Level Preference
Type in a number between 1 - 5 to to set the level of back up copies you would like.
Click Update