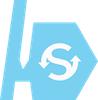AuthorTec Update Styles
How to Use
AuthorTec Update Styles allows you to:
Rapidly apply updated styles from a master template to one or more documents.
For legacy users of AuthorTec Update Styles: This tool is located on the Developer tab ribbon in Word.
How to …
How to Update Styles
Click the Update Styles button on the AuthorTec ribbon in Word.
Choose the Styles Template you would like to use.
AuthorTec Update Styles includes one Styles Template.
You can add you own Style templates and use them as well
Use the Browse button to select the file(s) you want to apply your updated styles to.
Use the Clear button remove the file(s) from the update list if you make a mistake.
After selecting the Master Styles Template and the Documents you wish to update, you will see the list of "Document Styles" in the documents you plan to update.
FYI: The list of current document styles is just for information and you cannot select from it unless you mark the Global Replace checkbox.
Select what you plan to update: All or Selective or Global Replace.
When you done updating your document's styles, click the Close button in the Update Styles dialog box.
Update All
Global Replace
To add your own Styles Templates:
Create or copy your styles template and Save it as a Word Template.dotx file to:
C:\Users\<Your ID>\AppData\Roaming\Great Circle Learning\AuthorTec\5.0\MASTER\Writers Collection
FYI: You can store multiple master style templates in the above directory. Then, simply select the master style template you wish to use from the pull-down menu on the Update Styles dialog.
About Update All or Update Selective or Global Replace
If you plan on applying all the Master Template Styles to the documents you have selected:
Click Update All
You will see a verification prompt in the message area of the dialog box.
Click Run to begin the process of updating the document styles.
Update Selective
If you plan on only updating a select number of styles from the Master Template:
Select the style names you want from the Template Styles list.
Click Update Selective
You will see a verification prompt in the message area of the dialog box.
Click Run to begin the selective update.
To Globally Replace an existing style that is listed in the documents you are updating with a style from the Master Styles Template:
Check the Global Replace checkbox. This will disable the Update All and Update Selective buttons.
The Document Styles list will enable.
Select the style name that you want to replace from the Document Styles list.
Then, select the replacement style from the Template Styles list.
You will see a verification prompt in the message area of the dialog box.
Click Run to begin the selective update.
When a Global Replace is run:
All text in the document that is currently set with the style name you chose from the Document Styles list is altered to the style settings of the replacement style you chose from the Template Styles list.
If you have more than one style to replace, you must perform this procedure one style replacement at a time.