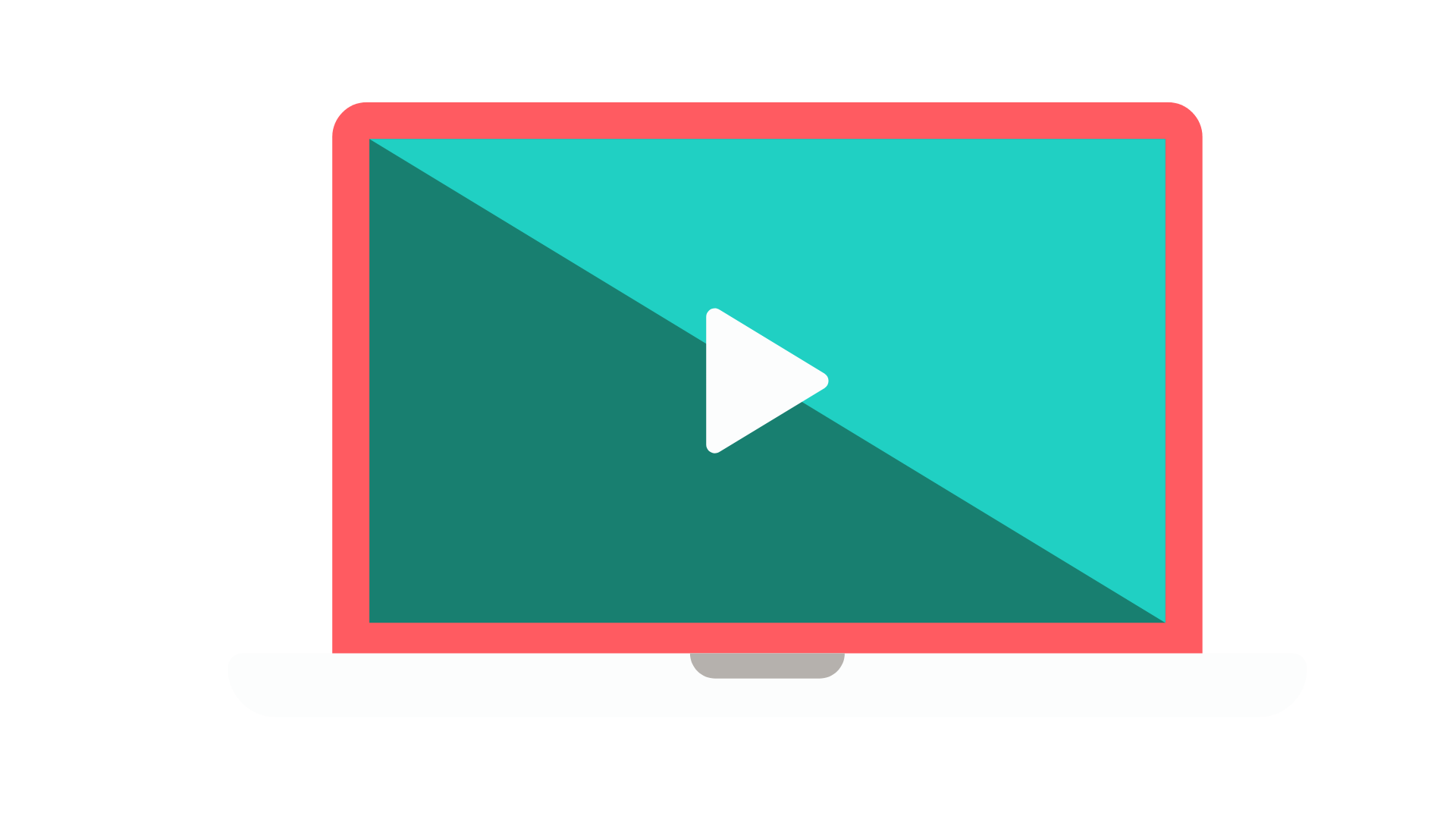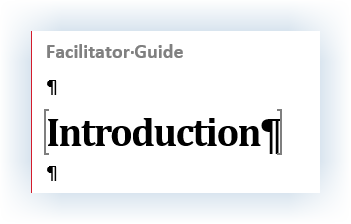Get the Most out of Your Free Trial
Scroll down for more…
2. Set Up Your First Module & Lesson
Complete this 2-minute exercise to go from a blank page to a 12-page starting point Facilitator Guide.
Quick Steps
Update the Module and Lesson names in the new Facilitator Guide you just created:
Go to the page with the heading “New Module”
Overwrite New Module with Introduction – being careful to maintain the text style.
Go to the next page and overwrite New Lesson with Welcome.
On the LGPro ribbon, in the Controls group, click Update All Fields.
TIP: Hover your cursor over the buttons on the LGPro ribbon to see what they do.
On the LGPro ribbon, in the Controls group, click Go To > Table of Contents.
Notice that your Introduction module and Welcome lesson are shown in the Table of Contents.
Hover your cursor by the page number associated with your Introduction module and use Ctrl + Click to navigate back to the Introduction module page.
Use the detailed steps that follow for more guidance.
Go to the page with the heading “New Module”
About the New Module Page:
This page only appears in a Facilitator Guide.
Every time you click Module on the LGPro ribbon you get a page like this, followed by a Lesson page – because every Module has at least one Lesson.
The Module page provides the facilitator with a concise overview of the topic about to be taught.
A Module is a level one topic in your course outline.
Set up a Module for each terminal learning objective.
The enabling objectives become your Module’s Lessons.
Detailed Steps
Replace the phrase New Module
Place your cursor in the phrase New Module or highlight it to overwrite it.
Stay inside the brackets you will see.
Do not delete the paragraph mark at the end of the phrase New Module. This will make sure that you maintain the style of the text in this spot.
Type in the word Introduction and delete/overwrite the letters that spell New Module.
Go to the next page – “New Lesson”
Place your cursor in the phrase New Lesson or highlight it to overwrite it.
Type in the word Welcome and delete the letters that spell New Lesson.
You are typing inside a table row.
The circle/square symbol you see is Word’s End of Cell symbol.
On the LGPro ribbon
In the Controls group:
Click Update All Fields
On the LeaderGuide Pro ribbon
In the Controls group:
Click Go To > Table of Contents
In the Table of Contents:
Notice that your Introduction module and Welcome lesson are shown under the Modules heading.
Navigate back to the Introduction module
Hover your cursor by the page number associated with your Introduction module
Use Ctrl + Click to navigate back to the Introduction module page