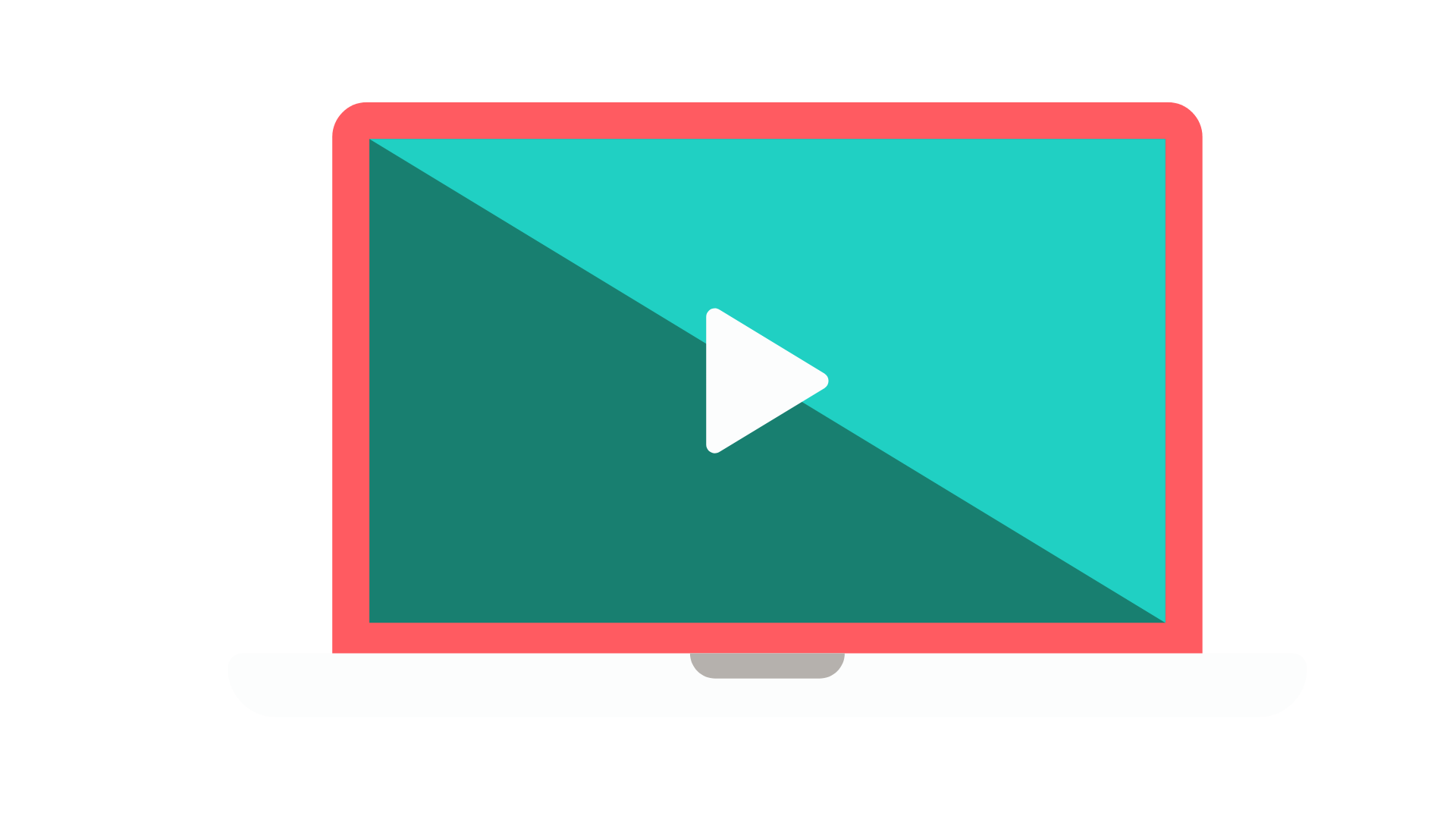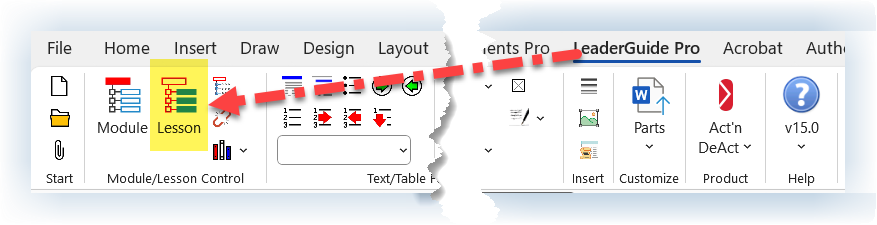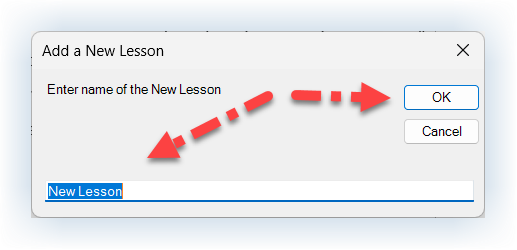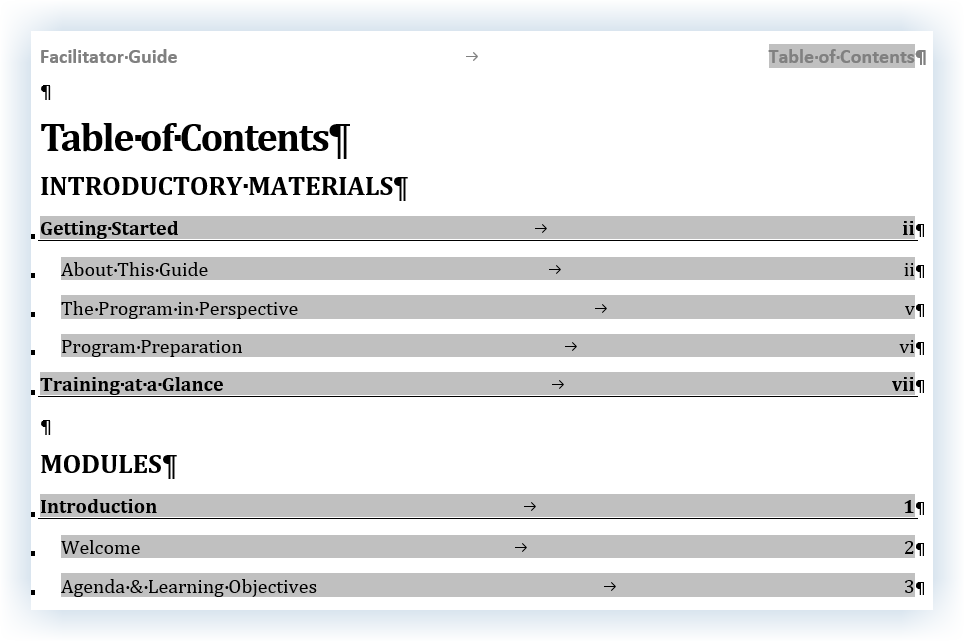Get the Most out of Your Free Trial
Scroll down for more…
6. Add a New Lesson
Complete this 3-minute exercise to add a new Lesson to your Facilitator Guide.
Quick Steps
Go to the last page of your Facilitator Guide and place your cursor by a paragraph mark that is above/before the red text and not in a Content Block.
Click Lesson in the Module/Lesson Control group on the LeaderGuide Pro ribbon. You will see the Add a New Lesson dialog box.
Type over New Lesson with: Agenda & Learning Objectives. Click OK. You will be taken to the top of the next page where you will see the start of your new Lesson.
Add time into the Lesson Time block. Place your cursor in the blue pound sign marks ### and type in 30. Then carefully delete the blue pound sign marks ### leaving only the number 30.
Update the Module time by clicking TAG in the Controls group on the LeaderGuide Pro ribbon. You will be taken to the Training at a Glance page. It will reflect the additional time you have added.
Hover your cursor over the Module Name: Introduction and use Ctrl+Click to go to the Module page, where you see that the Module Time block has been updated.
Scroll to your Agenda & Learning Objectives lesson and notice that the Cumulative time in the Lesson Time block has been updated.
Update the Table of Contents: Click Update All Fields in the Controls group on the LeaderGuide Pro ribbon.
Click Go To > Table of Contents. You will be taken to the Table of Contents page, where you will see your Agenda & Learning Objectives Lesson.
Use the detailed steps that follow for more guidance.
Go to the last page of your Facilitator Guide:
Place your cursor by a paragraph mark that is:
Above/before the red text.
And not in a Content Block.
Detailed Steps
Add a new Lesson
Click Lesson in the Module/Lesson Control group on the LeaderGuide Pro ribbon.
You will see the Add a New Lesson dialog box.
Type over New Lesson with: Agenda & Learning Objectives
Click OK
You will be taken to the top of the next page where you will see the start of your new Lesson.
In the Lesson Time block:
Place your cursor in the blue pound sign marks ### and type in: 30
Delete the blue pound sign marks ### leaving only the number 30.
Update the Module & Lesson Time:
Click TAG in the Controls group on the LGPro ribbon.
You will be taken to the Training at a Glance page. The Module Time will reflect the time you have added.
Hover your cursor over Introduction and use Ctrl+Click to go to the Module page, where you see that the Module Time block has been updated.
Use Go To > Next Lesson and then Go To > Repeat previous to go your Agenda & Learning Objectives lesson. The Cumulative time is updated.
Update the Table of Contents:
Click Update All Fields in the Controls group on the LGPro ribbon.
Click Go To > Table of Contents
You will be taken to the Table of Contents page, where you will see your Agenda & Learning Objectives Lesson.