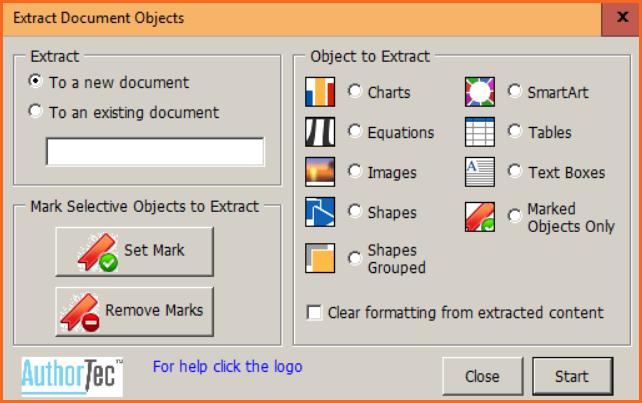AuthorTec Extract Objects
How to Use
Note for legacy users of AuthorTec Extract Objects only: This tool is located at the end of Word's Home tab ribbon.
Overview
AuthorTec Extract Objects does two things for you:
Copies various objects from the currently active document and inserts them into either a new or existing document. Objects include:
Charts
Equations
Images
Shapes
Grouped Shapes
SmartArt
Tables
Text Boxes
Anything you have "Marked" for extract
Allows you to MARK custom areas of the source document to copy and extract into the destination document.
This is not limited to objects.
In other words, you could select six entire paragraphs of text, which also happen to include three Shape objects and one Image object.
And, if your extract includes text, you have the option to strip the source formatting from the content as it is pasted into the destination document.
To Use Extract Objects
Click the AuthorTec Extract Objects button
This will open the Extract Document Objects dialog
The Extract Search Area
By default AuthorTec Extract Objects will search the entire document for the extract objects you select.
However, you are free "mark" custom ranges, such as only certain paragraphs or sections of the document. If you set a custom range, the software only searches for the shapes and objects in the highlighted area.
Good to Know
The AuthorTec Extract Objects dialog is modeless.
This means it stays on the screen as you mark your custom search ranges or mark selected items to extract. Simply move the dialog out of the way by the standard “Click, Hold, Drag” method.
You can Mark multiple items for Extract at one time and then extract them all together into the destination document.
If you make a mistake while Marking a selection, use the “Remove Marks” button.
Marked Extract items are different than a Marked Search Range in the document.
A Search Range is one contiguous area of the source document that the software will search for the items you are requesting to copy.
Marked Extract items are objects you have Marked for extract.
If you select the “Clear formatting…” checkbox, then the Marked Extract objects:
Will be stripped of their text and paragraph formatting.
Will be pasted into the destination document with Word’s Normal style applied.
Best Practice
If you are extracting into an existing document:
have the destination document open before you launch the Extract Object dialog.
That way you can also click inside the destination document and establish the insertion point where the Extract Objects function will place the extracted items.